Cómo crear etiquetas en mis Libretas de Direcciones desde el portal y el cliente de Anydesk
La libreta de direcciones de AnyDesk es una herramienta que permite organizar tus contactos de conexión, facilitando el acceso a dispositivos remotos que usas con frecuencia. Una de las características más útiles es la capacidad de crear etiquetas para clasificar y ordenar tus dispositivos de acuerdo a categorías personalizadas, como “Soporte Técnico”, “Oficina”, “Familia”, o cualquier otra.
A continuación, te mostramos cómo crear y gestionar etiquetas en la libreta de direcciones desde el portal y el cliente de Anydesk:
CREAR ETIQUETAS DESDE EL PORTAL DE MY ANYDESK
1. Accede a la Libreta de Direcciones
-
Abrir AnyDesk:
- Inicia la aplicación AnyDesk en tu computadora. Si no tienes AnyDesk instalado, puedes descargarlo en anydesk.com.
-
Acceder a la Libreta de Direcciones:
- Una vez abierta la aplicación, busca la sección de Libreta de Direcciones en el panel izquierdo de la ventana principal de AnyDesk.
- Haz clic en Libreta de Direcciones para abrirla.
2. Crear una Nueva Etiqueta
Las etiquetas te permitirán organizar tus contactos dentro de la libreta de direcciones. Para crear una nueva etiqueta, sigue estos pasos:
- Seleccionar la opción de etiquetas:
- Dentro de la libreta de direcciones, se debe buscar el equipo para agruparlo dentro de la etiqueta que usted desee.
- Añadir una nueva etiqueta:
- Seleccione el equipo para el cual desea crear la etiqueta. Una vez seleccionado, aparecerá la opción de “Añadir etiquetas”:
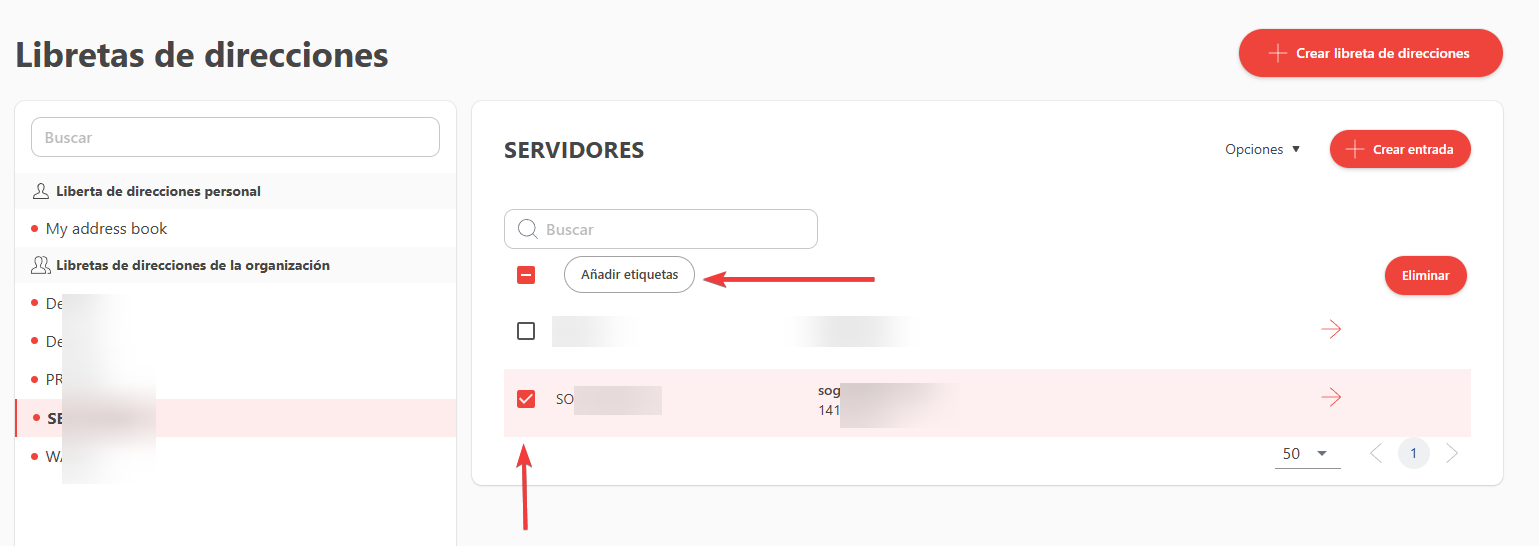
- Nombrar la etiqueta:
- Ingresa un nombre descriptivo para la etiqueta, como “Soporte”, “Oficina”, “Familia”, “Clientes”, etc y pulse intro, despues haga clic en Añadir etiquetas:
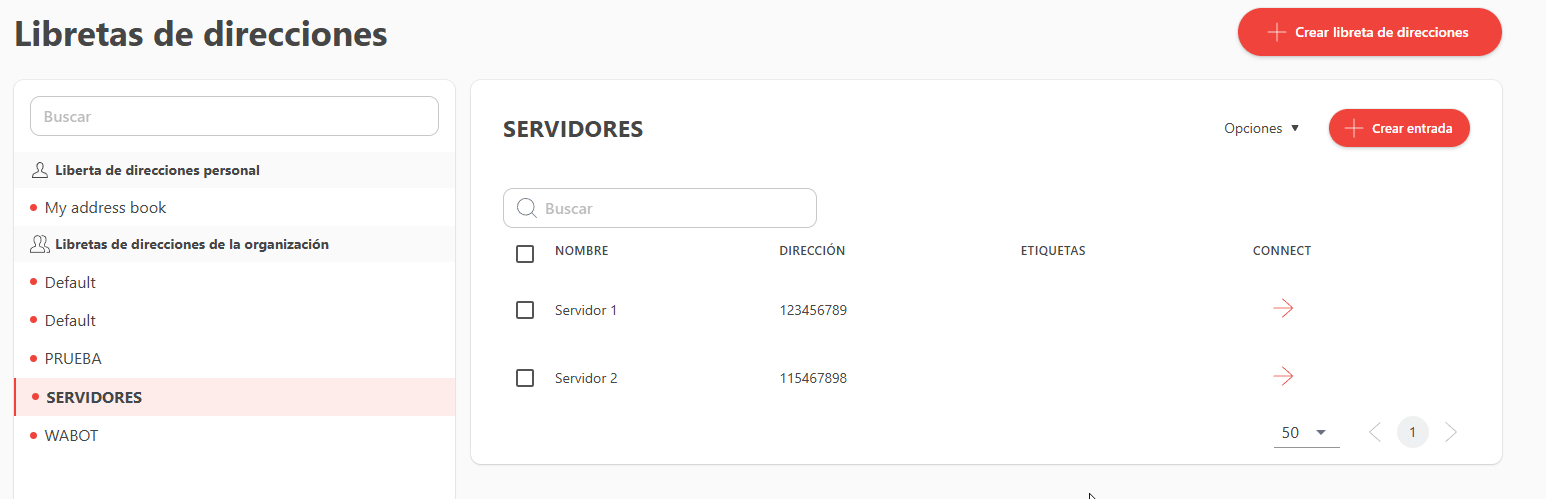
3. Asignar Etiquetas a los equipos
Una vez que tengas tus etiquetas creadas, puedes asignarlas a los contactos para que sea más fácil organizarlos y encontrarlos en el futuro.
-
Seleccionar un contacto en la libreta de direcciones:
- En la libreta de direcciones, busca el contacto al que deseas asignar una etiqueta.
-
Abrir las opciones del contacto:
- Haz clic derecho sobre el contacto, o selecciona el ícono de Opciones (generalmente representado por tres puntos o un engranaje) junto al contacto.
-
Asignar la etiqueta:
- En el menú desplegable de opciones, selecciona Etiquetas y elige la etiqueta que deseas asignar.
- Puedes asignar varias etiquetas a un mismo contacto para categorizarlo en diferentes grupos si es necesario.
- Haz clic en Guardar o Aplicar para confirmar la asignación:
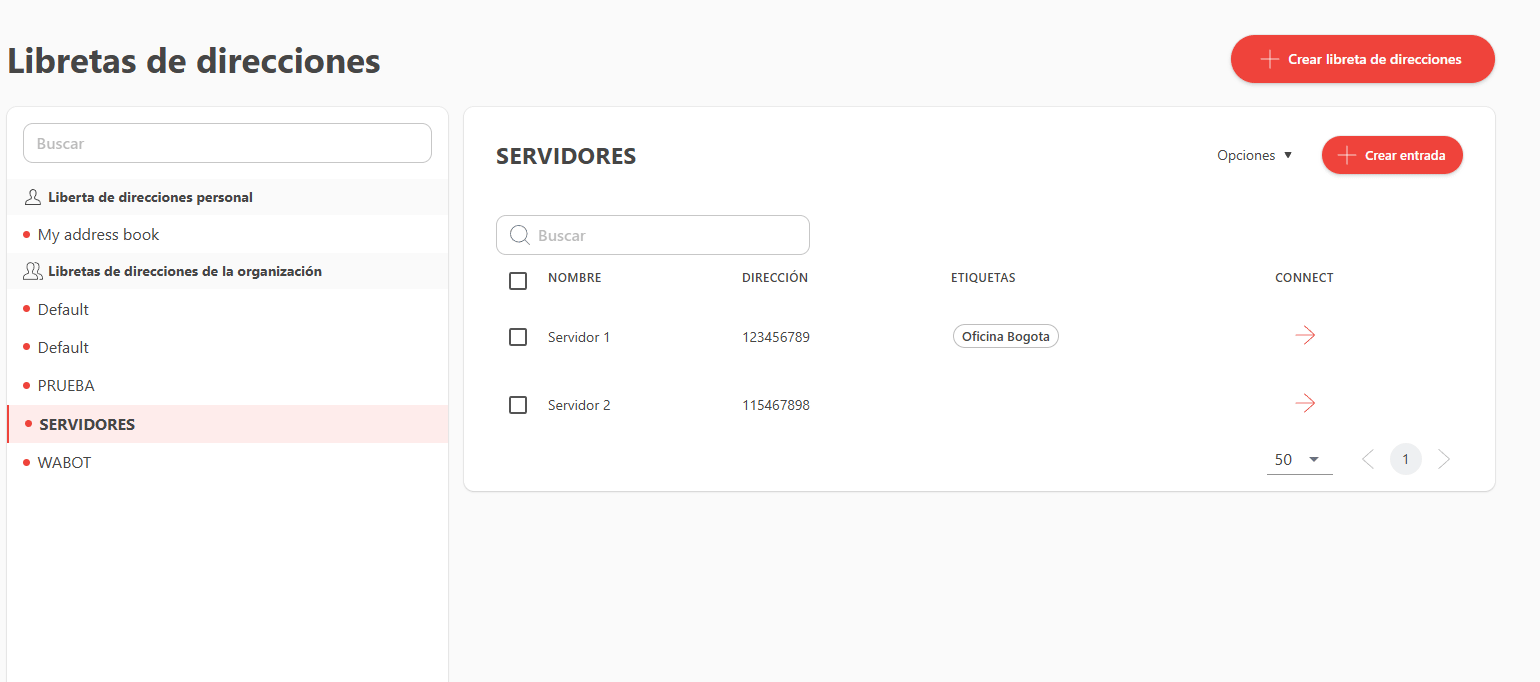
4. Eliminar Etiquetas
Es posible que necesites cambiar el nombre de una etiqueta o eliminarla en el futuro. A continuación, te explicamos cómo hacerlo.
-
Seleccionar la libreta de direcciones:
- En la sección de Libreta de direcciones seleccione la libreta de direcciones en la cual desea modificar las etiquetas
- Selecciona Opciones y haga clic en Modificar libreta de direcciones para aplicar los cambios
-
Eliminar una etiqueta:
- Para eliminar una etiqueta, haz clic derecho en la etiqueta que deseas borrar.
- Selecciona Eliminar Etiqueta y confirma la acción.
- Nota: Eliminar una etiqueta no eliminará los contactos, solo la categoría de organización:
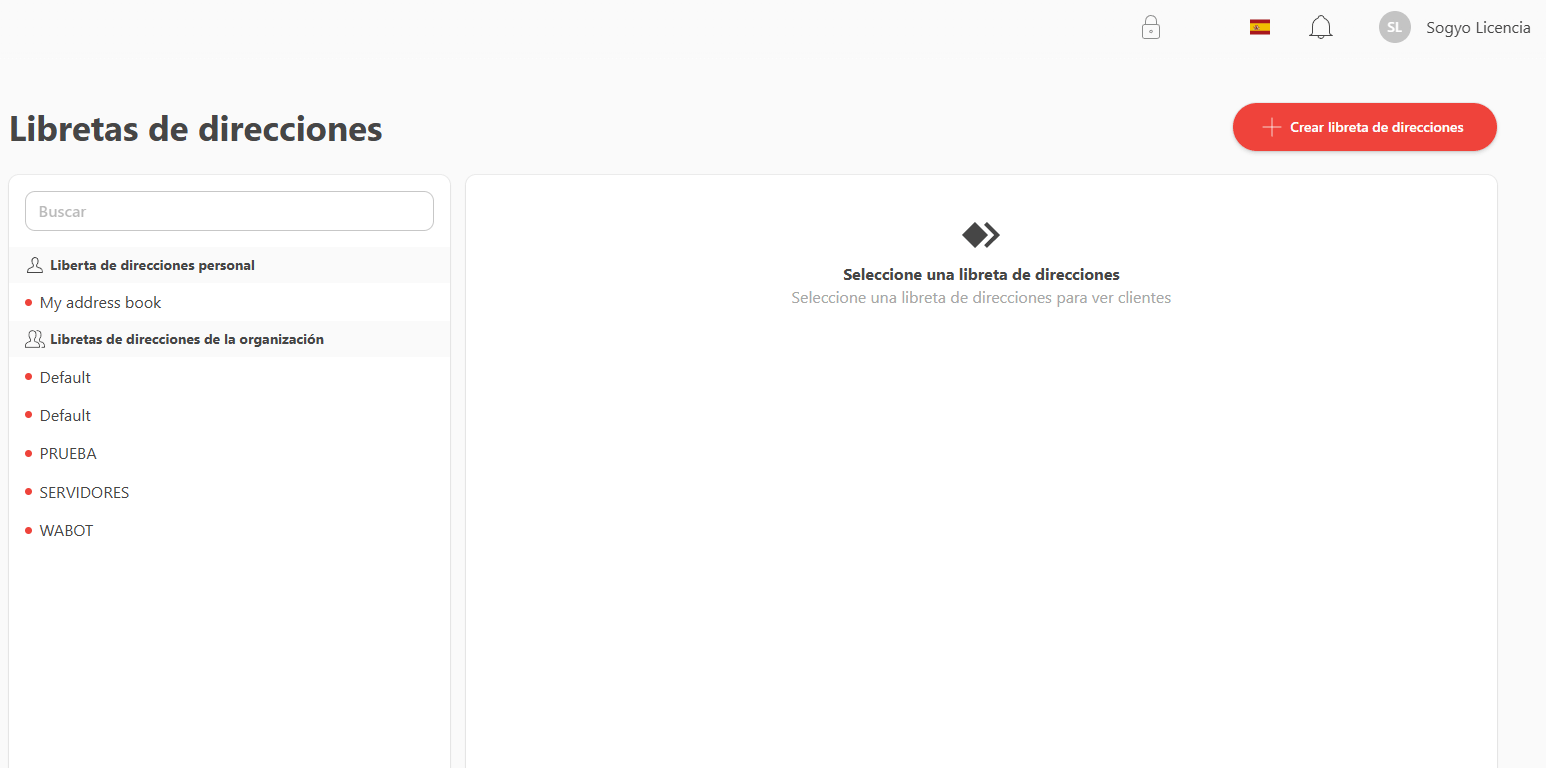
CREAR ETIQUETAS DESDE EL CLIENTE DE ANYDESK
1. Accede a la Libreta de Direcciones
- Acceder a la Libreta de Direcciones:
- Una vez abierta la aplicación, busca la sección de Libreta de Direcciones en el panel derecho de la ventana principal de AnyDesk.
- Haz clic en Libreta de Direcciones para abrirla:
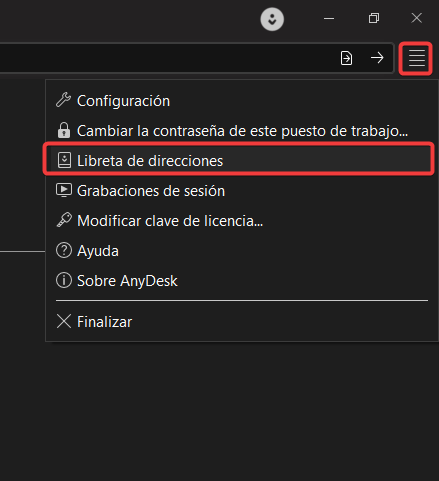
2. Crear una Nueva Etiqueta
- Seleccionar la librete de direcciones:
- Dentro de la libreta de direcciones, se debe buscar el equipo para agruparlo dentro de la etiqueta que usted desee.
- Añadir una nueva etiqueta:
- Seleccione el equipo para el cual desea crear la etiqueta, haga clic derecho y seleccione la opción de “Editar etiquetas”
- Nombrar la etiqueta:
- Ingresa un nombre descriptivo para la etiqueta, como “Soporte”, “Oficina”, “Familia”, “Clientes”, etc y pulse intro:
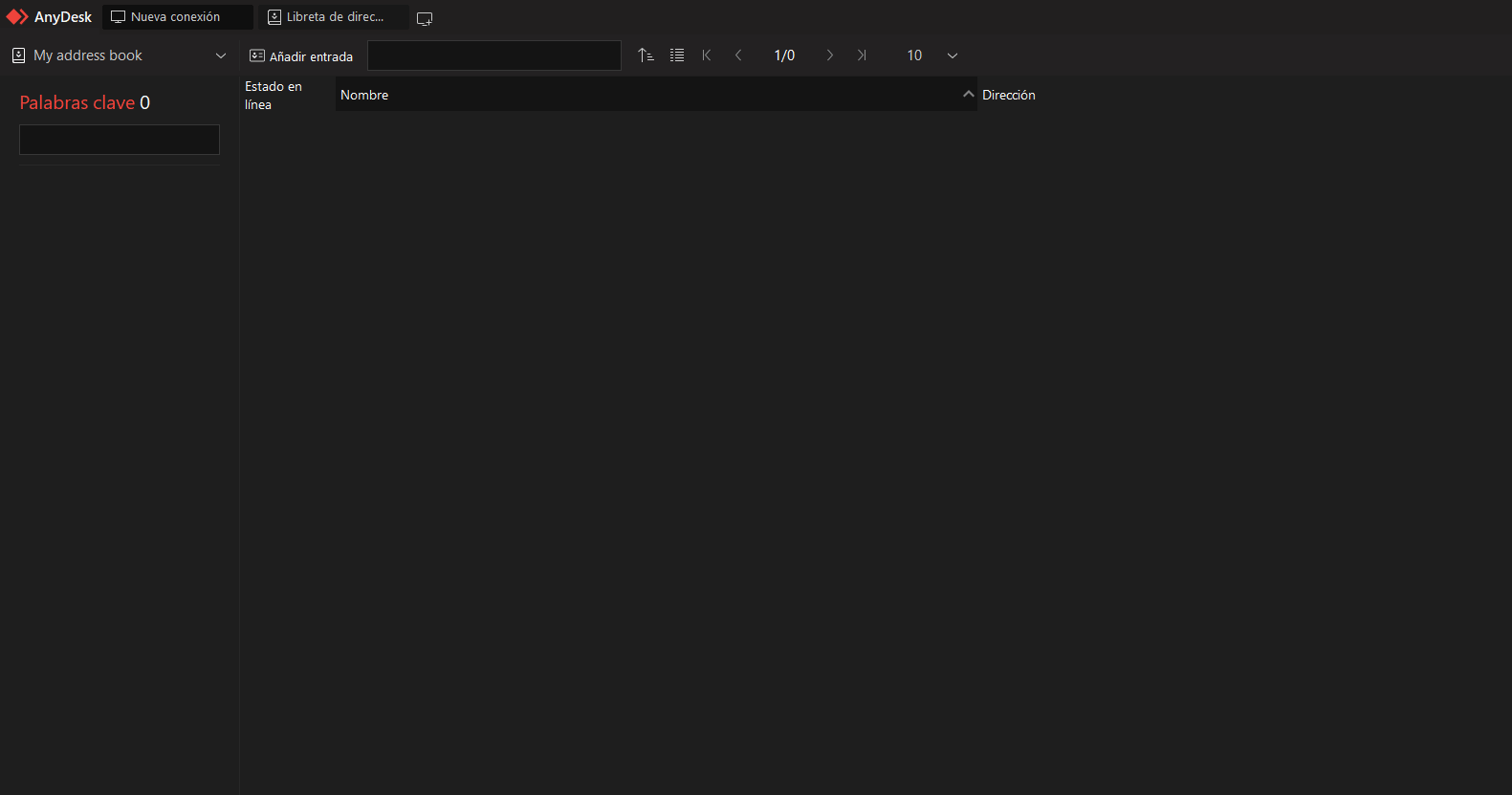
3. Asignar Etiquetas a los equipos
Una vez que tengas tus etiquetas creadas, puedes asignarlas a los equipos para que sea más fácil organizarlos y encontrarlos en el futuro.
-
Seleccionar el equipo en la libreta de direcciones:
- En la libreta de direcciones, busca el contacto al que deseas asignar una etiqueta.
-
Abrir las opciones del equipo:
- Seleccione el equipo para el cual desea crear la etiqueta, haga clic derecho y seleccione la opción de “Editar etiquetas”
-
Asignar la etiqueta:
- En el menú desplegable de opciones, selecciona Editar etiquetas
- Puedes asignar varias etiquetas a un mismo contacto para categorizarlo en diferentes grupos si es necesario.
- Para asignar la etiqueta al equipo, haga doble clic o arrastrar y soltar:
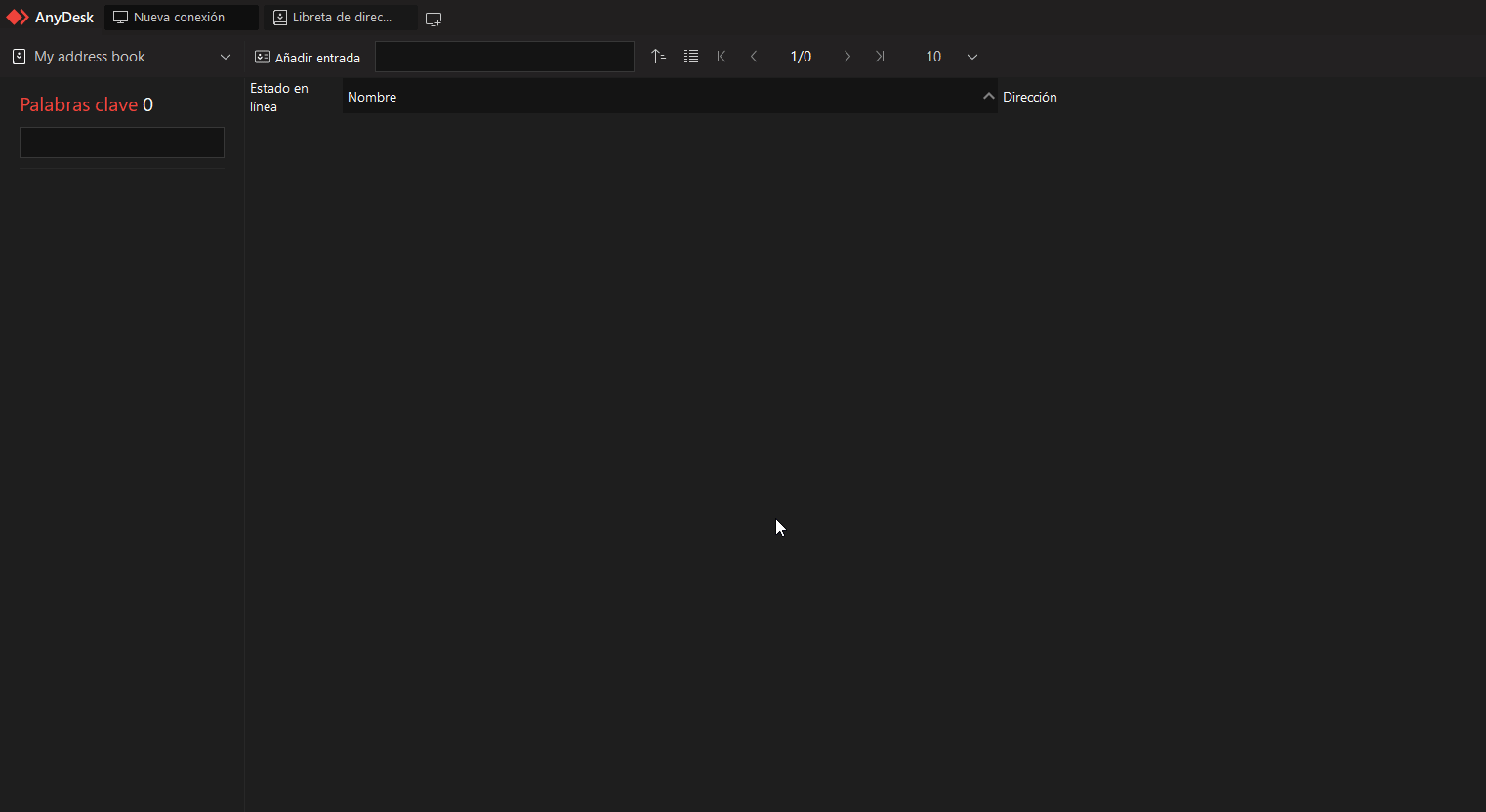
4. Eliminar y Editar Etiquetas
Es posible que necesites cambiar el nombre de una etiqueta o eliminarla en el futuro. A continuación, te explicamos cómo hacerlo.
- Seleccionar el equipo en la libreta de direcciones:
- En la libreta de direcciones, busca la libreta de direcciones donde se encuentran las etiquetas que deseas eliminar o editar.
- Eliminar una etiqueta:
- Para eliminar una etiqueta, haz clic derecho en la etiqueta que deseas borrar o editar.
- Selecciona Eliminar o Renombrar y confirma la acción.
- Nota: Eliminar una etiqueta no eliminará los equipos, solo la etiqueta de la libreta de direcciones:
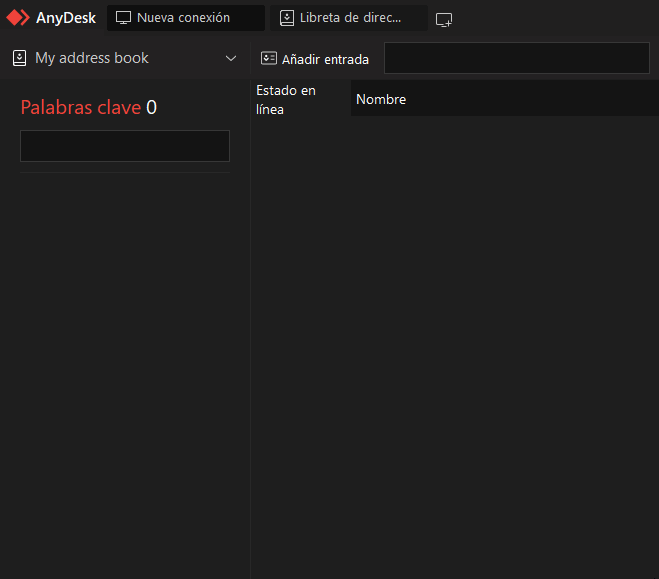
Beneficios de Usar Etiquetas en AnyDesk
Utilizar etiquetas en AnyDesk te ayuda a:
- Organizar tus contactos de manera más efectiva.
- Acelerar el acceso a dispositivos específicos, como clientes, compañeros de trabajo o dispositivos personales.
- Facilitar el soporte remoto al categorizar dispositivos por ubicación, departamento, o propósito.
- Aumentar la seguridad al organizar accesos críticos o dispositivos importantes bajo etiquetas diferenciadas.
- Publicado el